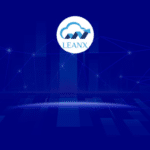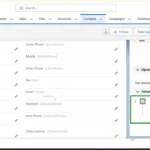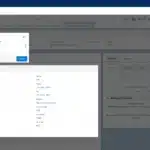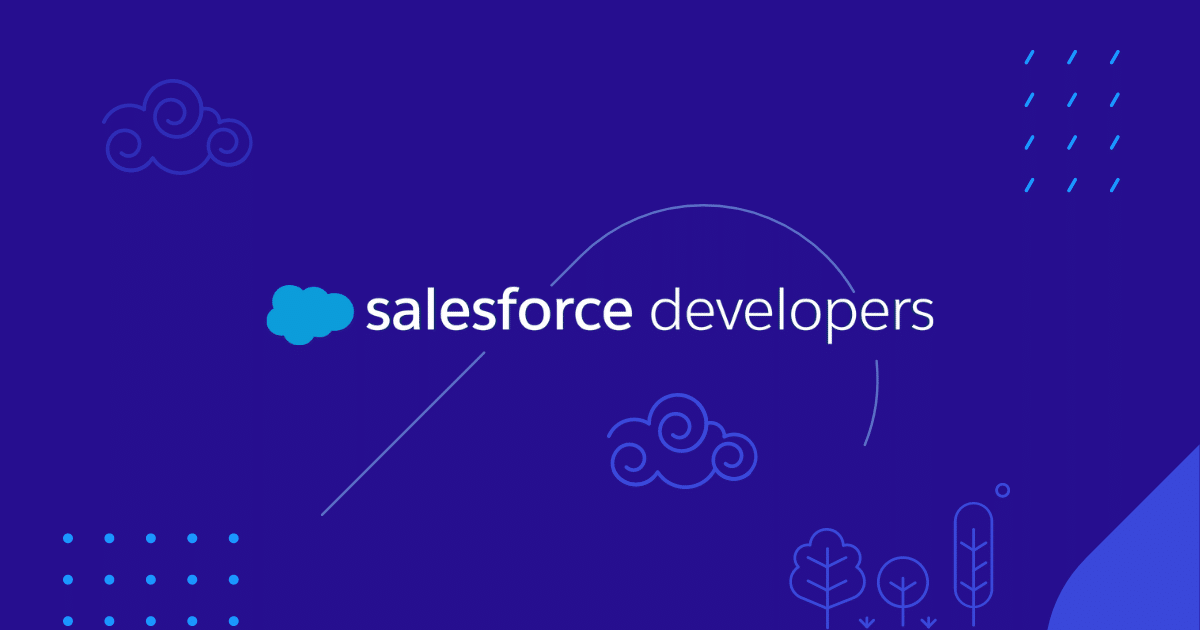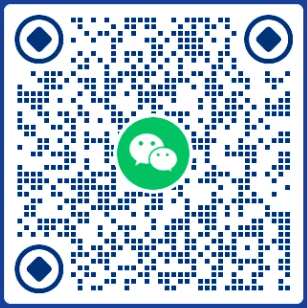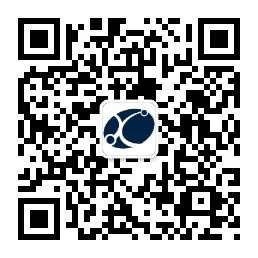今天,我们将讨论衡量 Salesforce 用户采用率。这将向您的公司显示您的用户是否真的在 Salesforce 中登录和工作(或没有)。它还将提供他们在 Salesforce 中所做的工作的一般概述。
提高采用率将有助于您的 Salesforce 投资回报率,因此管理员需要密切关注是一件好事。AppExchange 上有一个免费的应用程序,但今天,我将向您展示如何创建自己的采用仪表板,它可以根据您的特定要求进行定制。
收集您的用户采用要求
首先,我们需要弄清楚这些要求。要做到这一点,我们需要问自己一些问题。
“我们的用户应该在 Salesforce 中做什么?”这就是您的利益相关者、领导和管理团队至关重要的地方。与组织中的每个团队一起坐下来问:“您希望在 Salesforce 中看到您的团队的什么?您的用户应该在 Salesforce 中做什么?
作为管理员,我们知道用户可能会定期做一些事情:
- Login
- 编辑记录
- 创建记录
我们的领导团队在发现会议期间为我们提供了更多详细信息:
- 创造机会
- 更新 Opportunity(特别是 Next Steps 和 Stage 字段)
- 更新 Leads(特别是 Status 字段并转换为 Contacts)
- 日志记录活动
创建您的用户采用仪表板
使用这些信息,我们可以构建我们的报告和仪表板。让我们从设置 Report Folder 和 Dashboard Folder 开始。
导航到 Reports -> New Folder ->将其命名为 “User Adoption Reports”
导航到 Dashboards -> New Folder ->将其命名为 “Administrator Dashboards”
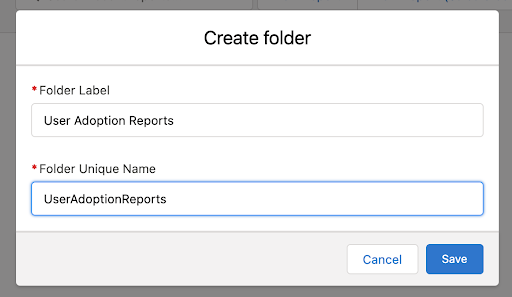
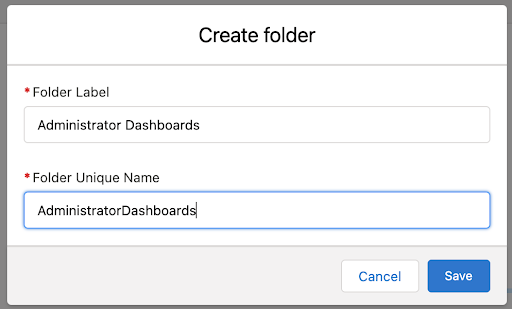
用户报告
我们要构建的第一组报告是 User reports(用户报告),它将包含以下组件:
- 活动用户数
- 未登录的用户(过去 7 天)
- 过去 7 天内的用户登录次数
- 按上次登录日期划分的用户数
这些报告将告诉我们谁的登录频率不够高(至少每天一次,并且至少在一周中的多天)。您可以根据需要调整这些日期时间段。所有这些报告都将位于 User 对象上。
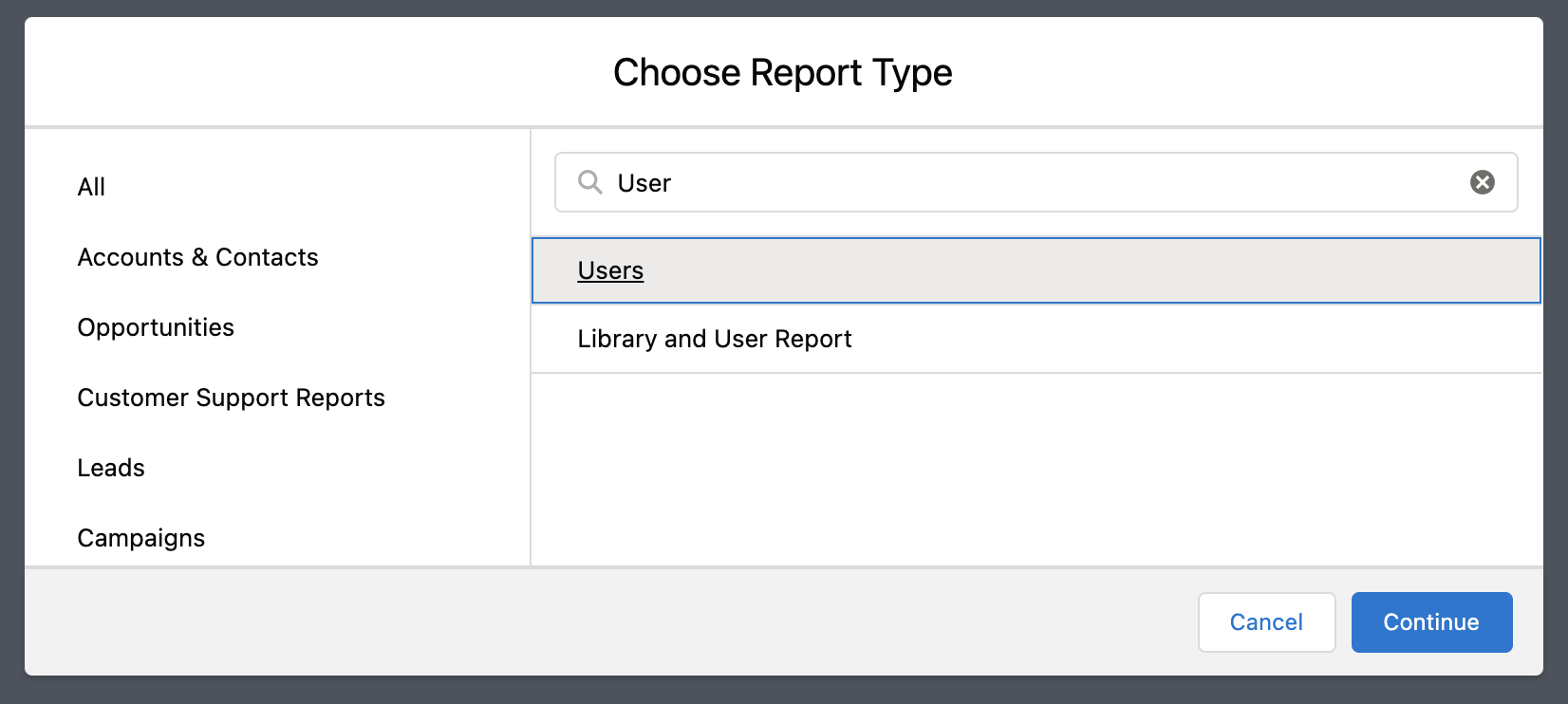
最重要的字段是 “登录日期/时间”。当您将此字段从报表中移出时,您将看到每个 User 表示为一行。这非常适合仅计算活动用户数或仅查看“上次登录”的报表。但我们的一些报告将关注总频率。在报告中添加“登录日期/时间”字段将显示每个符合条件的用户的每次登录 – 这对于查看单个用户多次登录非常有用。
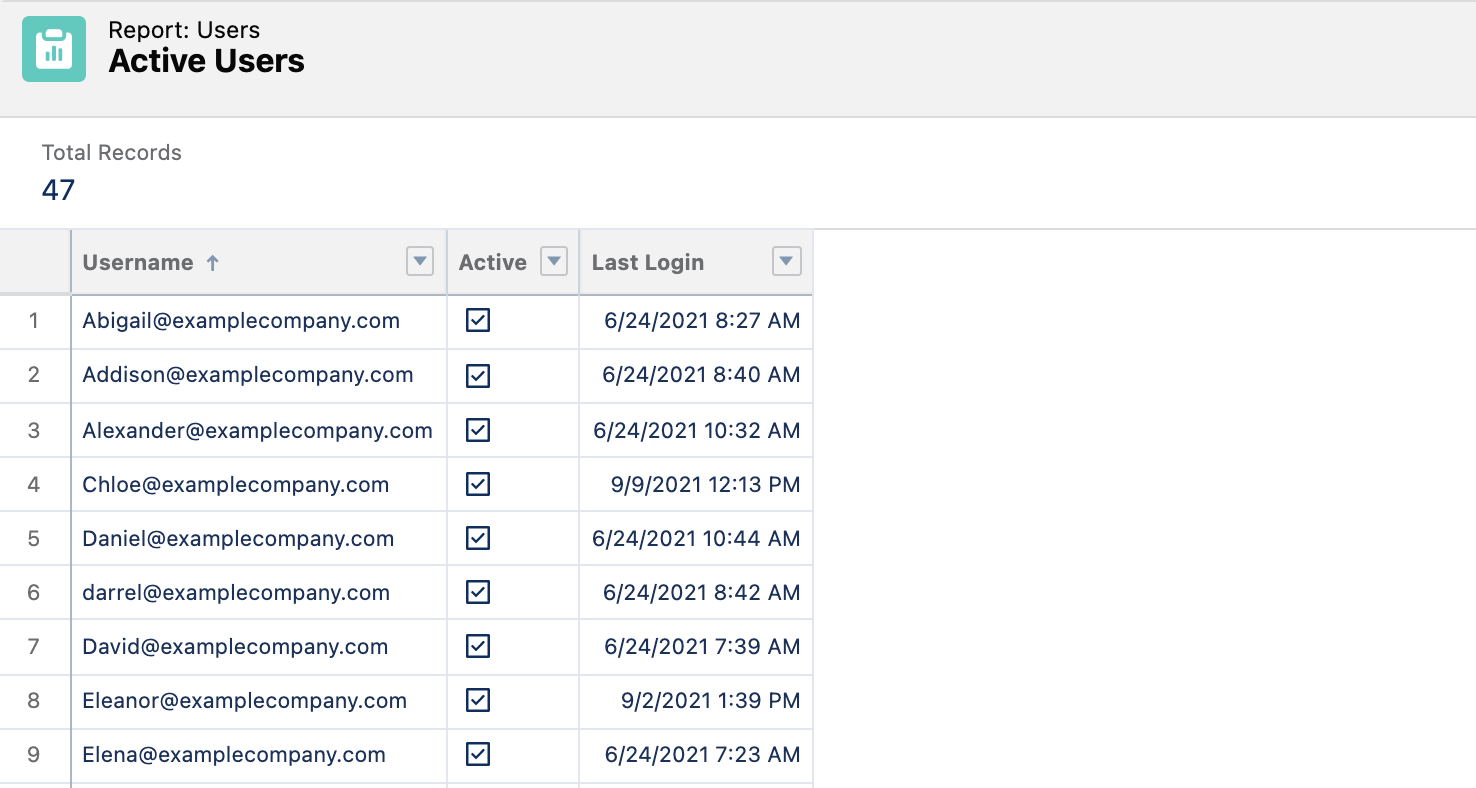
此报告仅显示 “Last Login” 列;它不包括 “Login Date/Time” 列,每个用户代表一次。
这是完全相同的报告(如下),但我包含了“Login Date/Time”字段,以便您可以查看人们登录的频率:
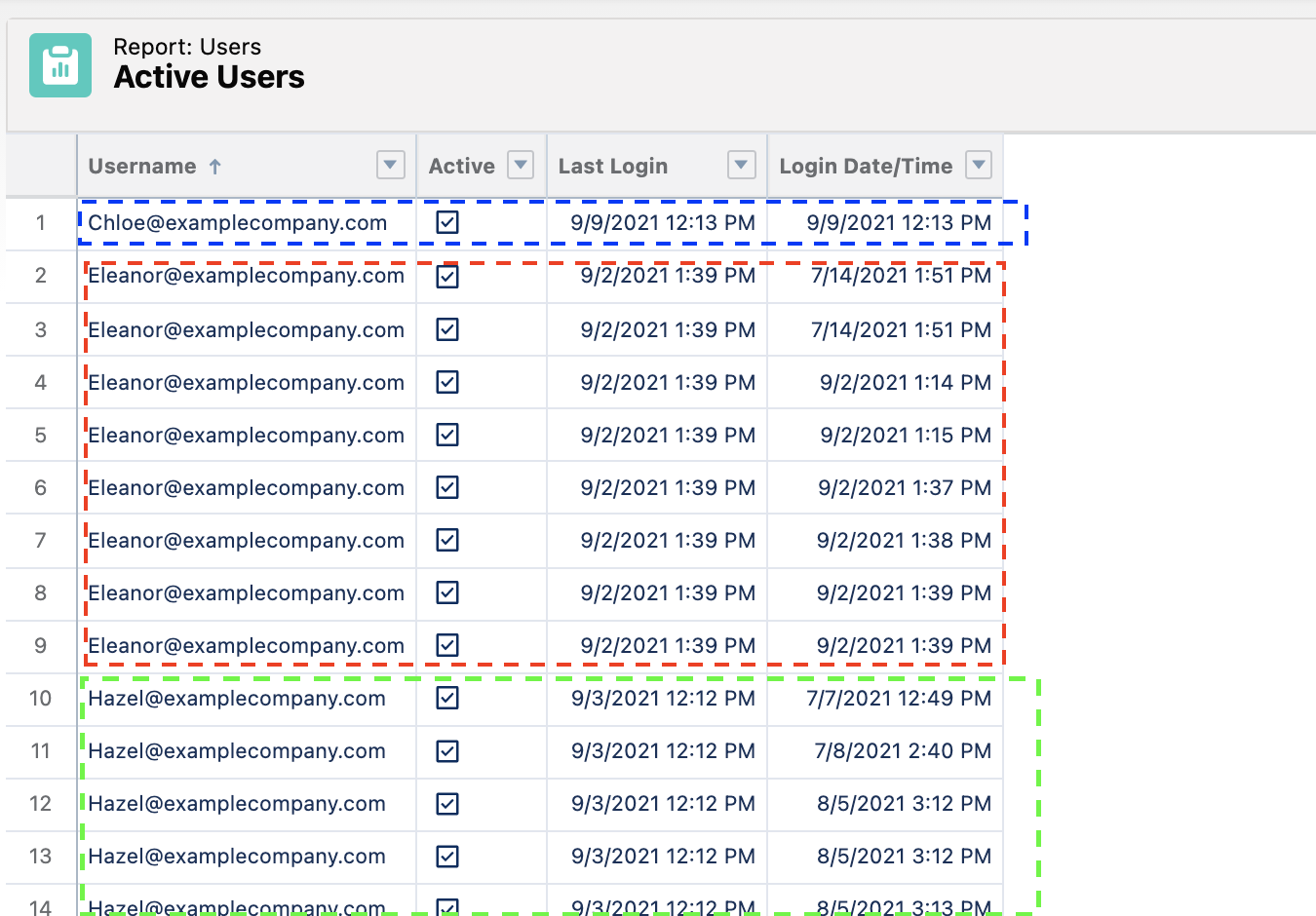
Eleanor 和 Hazel 会定期登录,但 Chloe 只登录过一次。
我们的第一份报告只是计算我们在 Salesforce 中有多少活跃用户。我们希望排除 “Login Date/Time” 字段,因为我们现在不计算每次登录。我们唯一的筛选器将是 Active = TRUE,我们还将排除自动创建的 Salesforce 用户,因为这些用户不计入我们的许可证使用量。我们将在仪表板上使用它,因此让我们按 “Username” 进行分组。
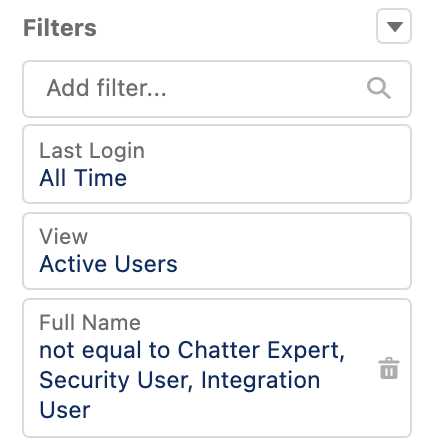
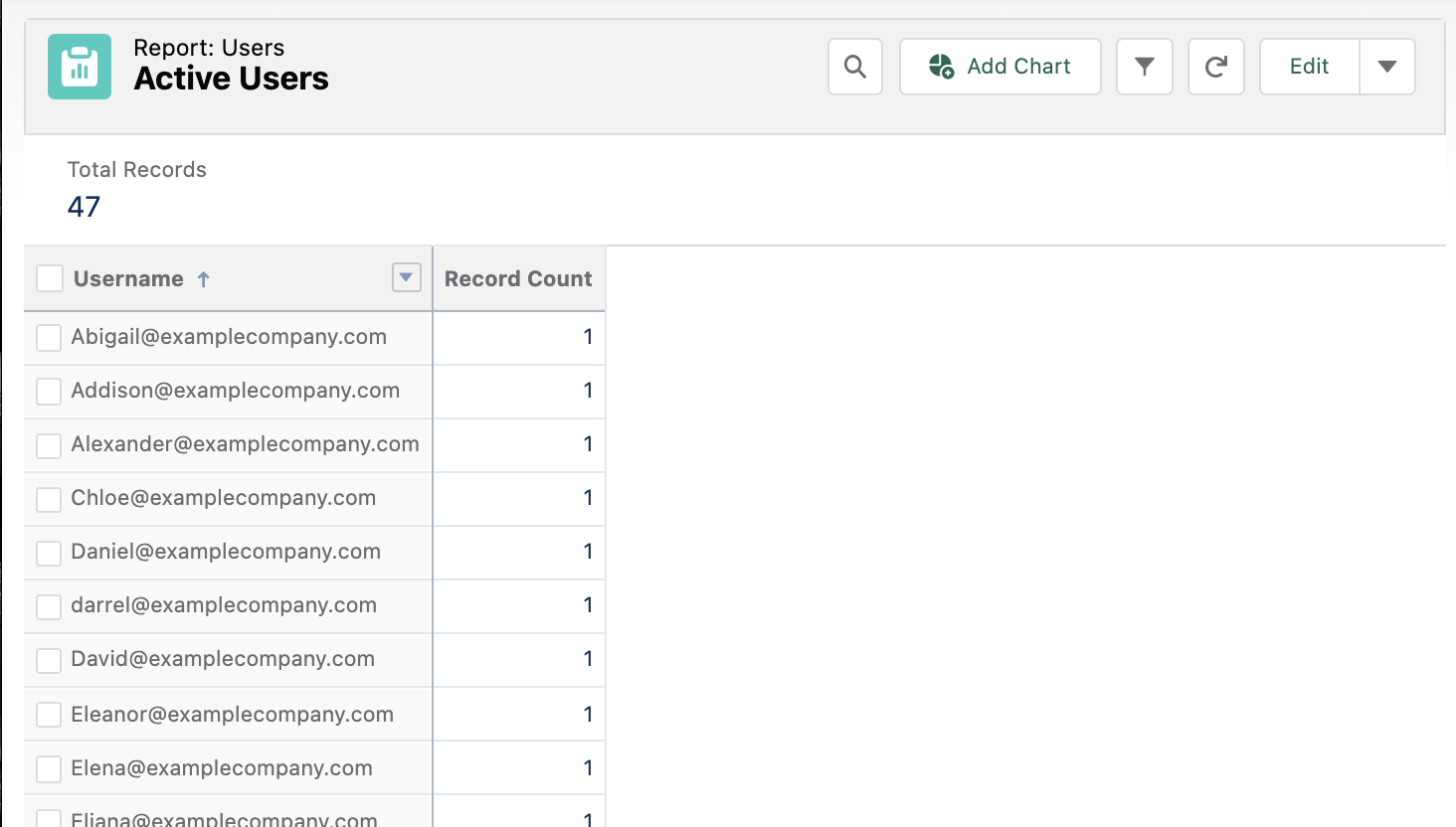
然后我们可以将此报告添加到我们的仪表板中。
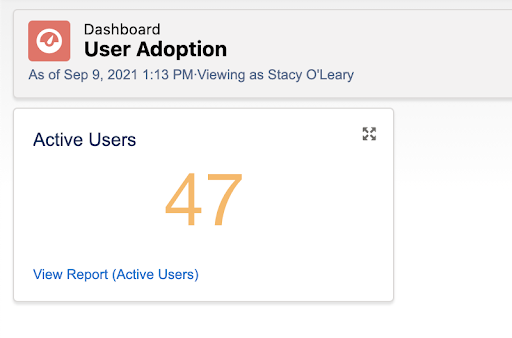
在仪表板编辑屏幕中,我们可以使用相同的报告对未登录时间最长的用户进行堆叠排名。
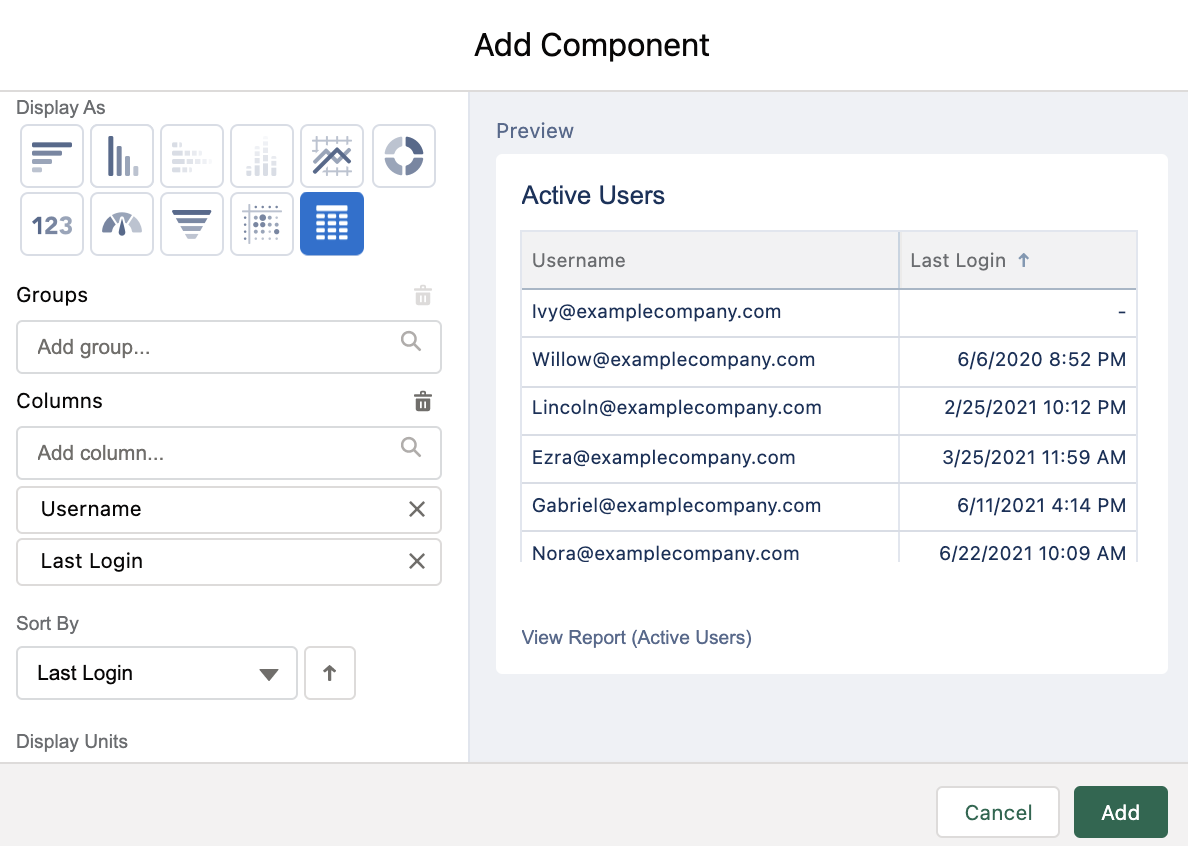
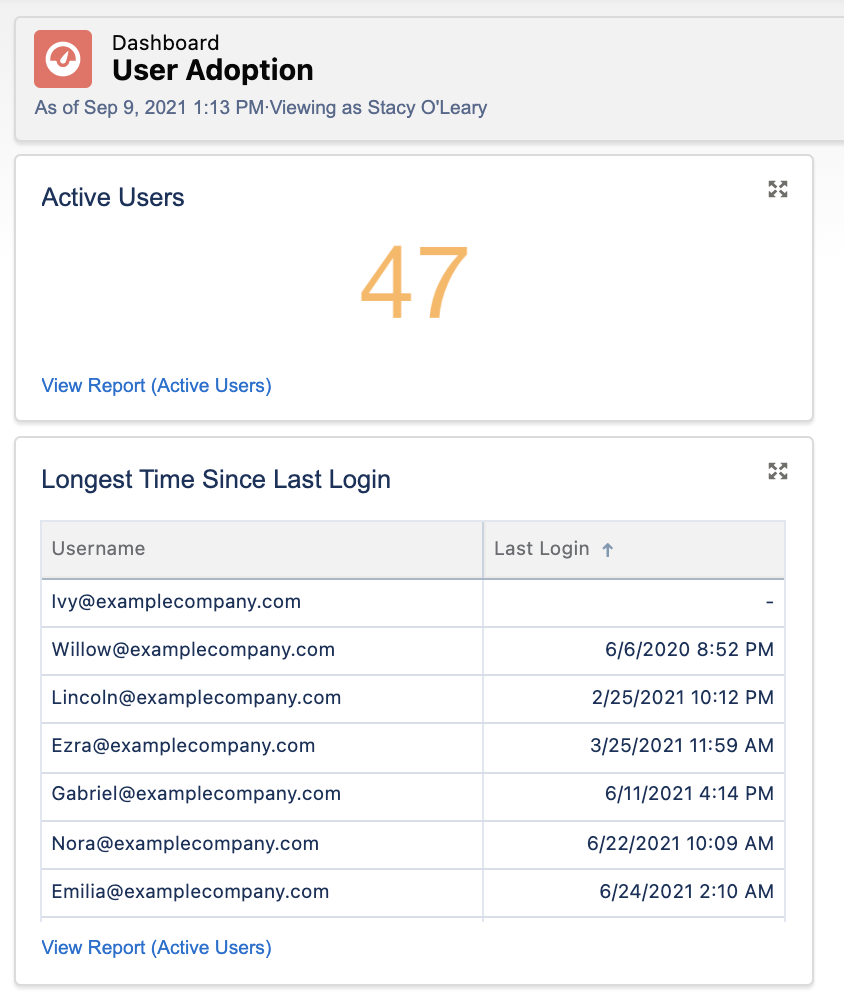
我们可以获取刚刚创建的报表并修改过滤器,调整列,并使用 “Save As” 创建其余的报表:
- 在过去 7 天内未登录的用户(筛选 Last Login 不等于 LAST 7 DAYS)。
- 过去 7 天内的热门登录次数(筛选条件“登录日期/时间等于过去 7 天”)。
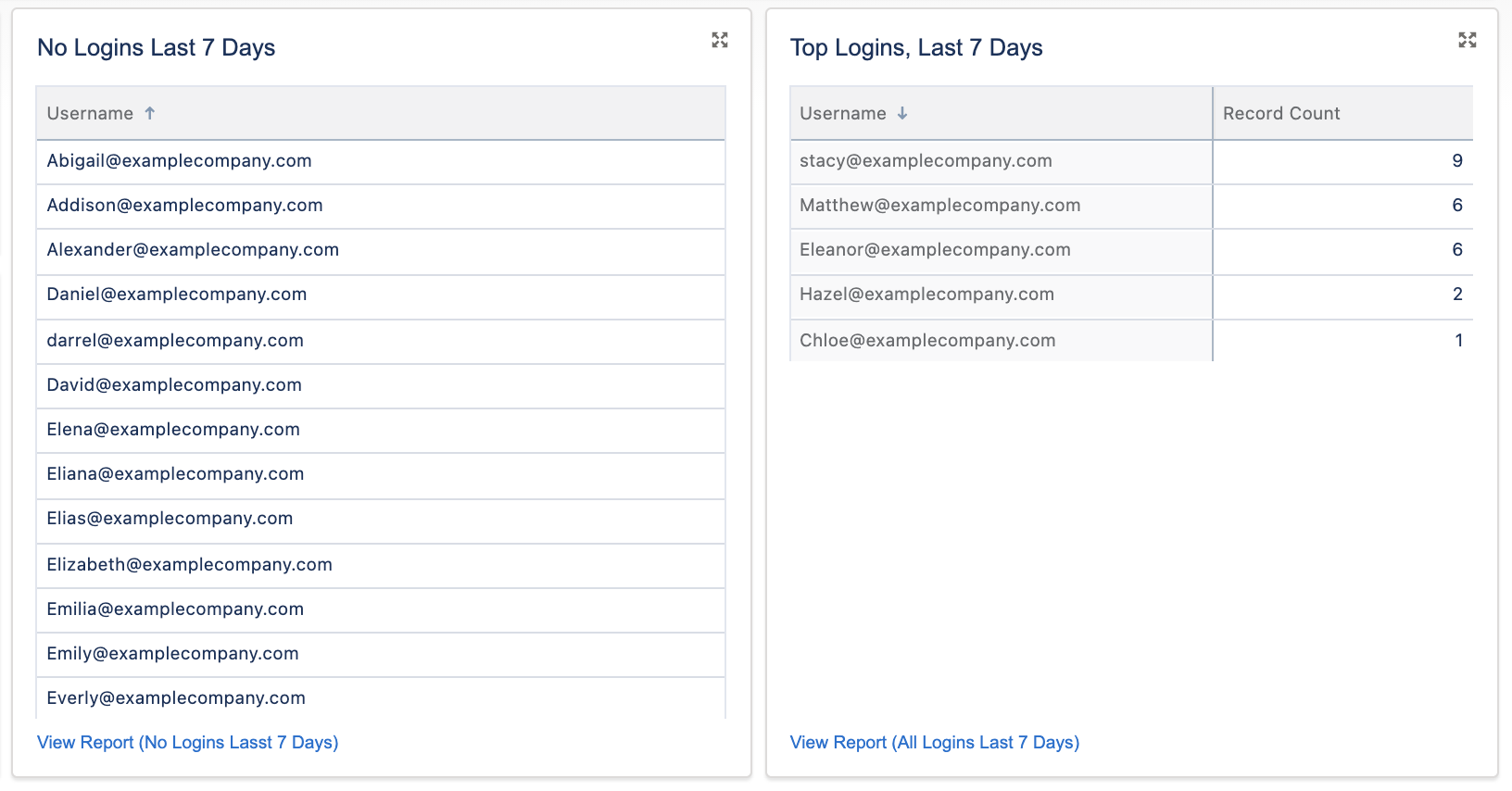
根据您的要求,您可能希望为每个配置文件、管理器或位置添加 Users 数的组件。您还可以查看一段时间内的登录趋势。
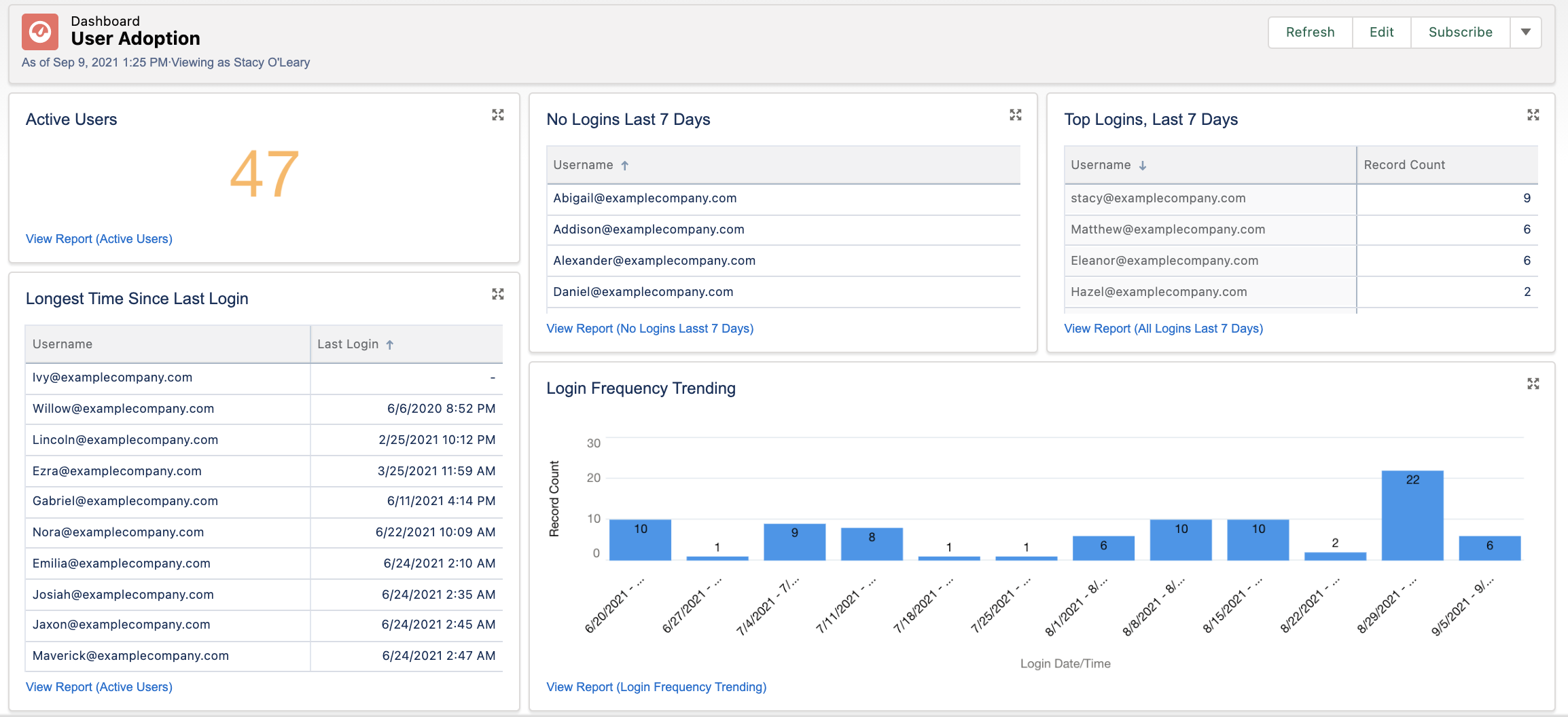
Opportunity 报告
让我们继续看仪表板的 records 部分。从 Opportunities(优化)开始,我们将了解:
- 过去 30 天内创建的 Opps。
- 年初至今 (年初至今) 的 Opps Creation 趋势。
- 已编辑 Opps Stage 值(确保已启用 Field History)。
- Opps Edited – Next Steps、Stage 和 Created (确保已启用 Field History)。
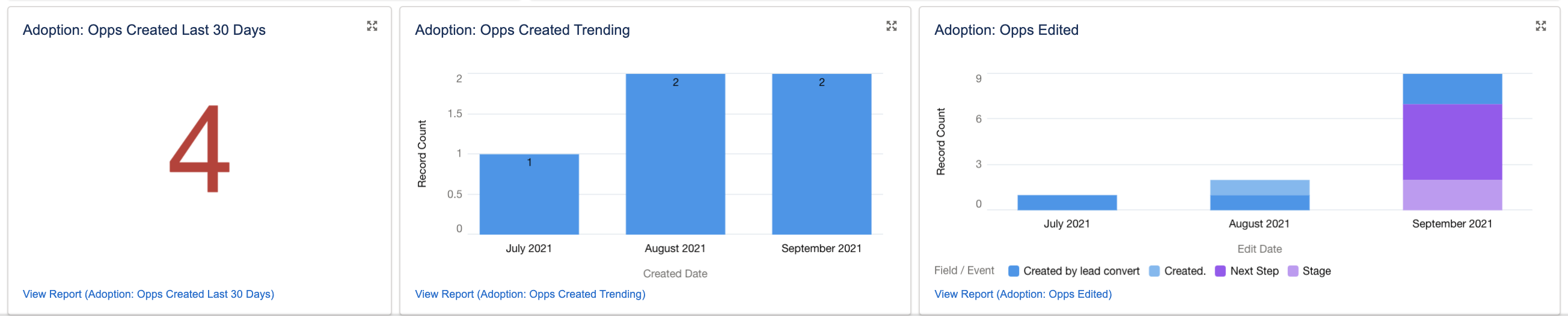
显示102550100条目搜索:
| 报告名称 | 报告类型 | 过滤 器 | 笔记 |
|---|---|---|---|
| 最近 30 天创建的 Opps | 机会 | 创建日期 = 过去 30 天 | 显示为整数,或显示 Amount 的总和。或者显示按 Opportunity Owner 或 Creator 分组的编号。 |
| Opps Created Trending YTD | 机会 | 创建日期 = 今年 | 显示为水平条形图,以便轻松查看增加或减少。每月或每季度分组。 |
| Opps | Opportunity Field 历史记录 | 编辑日期 = 今年、任何阶段、字段事件 = 由潜在客户转化创建、已创建、下一步、阶段 | 按操作分解这些内容,或组合显示,就像这个例子一样。水平条形图,用于可视化随时间推移的增加或减少。 |
对组织中的其他对象重复此过程(根据需要)以评估采用情况。请记住,单个仪表板上最多只能有 20 个组件。因此,如果您有很多,则可能需要按团队 / 对象类型将它们分开。
潜在客户报告
对于 Leads (潜在客户),我们来看一下:
- 已创建潜在客户
- 潜在客户创建趋势
- 已转换的潜在客户
- 潜在客户状态编辑
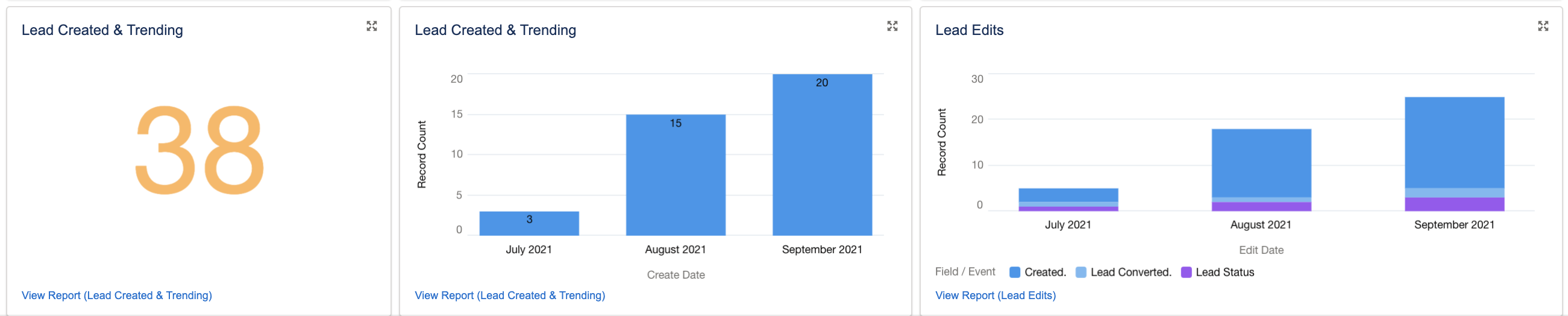
显示102550100条目搜索:
| 报告名称 | 报告类型 | 过滤 器 | 笔记 |
|---|---|---|---|
| 年初至今创建的机会和引领趋势的年初至今 | 导致 | 创建日期 = 今年 | 这是一个用于生成两个仪表板组件的报表。只显示为整数,然后显示为水平条形图。 |
| 潜在客户编辑 | 潜在客户历史 | 编辑日期 = 今年,现场事件 = 已创建,潜在客户已转化,潜在客户状态 | 这 3 次编辑是已完成工作的最高指标,因此我们希望看到这 3 次编辑显示出来。 |
活动报告
如果您的组织使用 Activities,并且您希望 Users 执行日志电子邮件、事件或跟踪会议等操作,这是查看他们是否在执行他们应该执行的操作的好方法。毕竟,管理员的备用短语是:“如果它不在 Salesforce 中,它就没有发生!
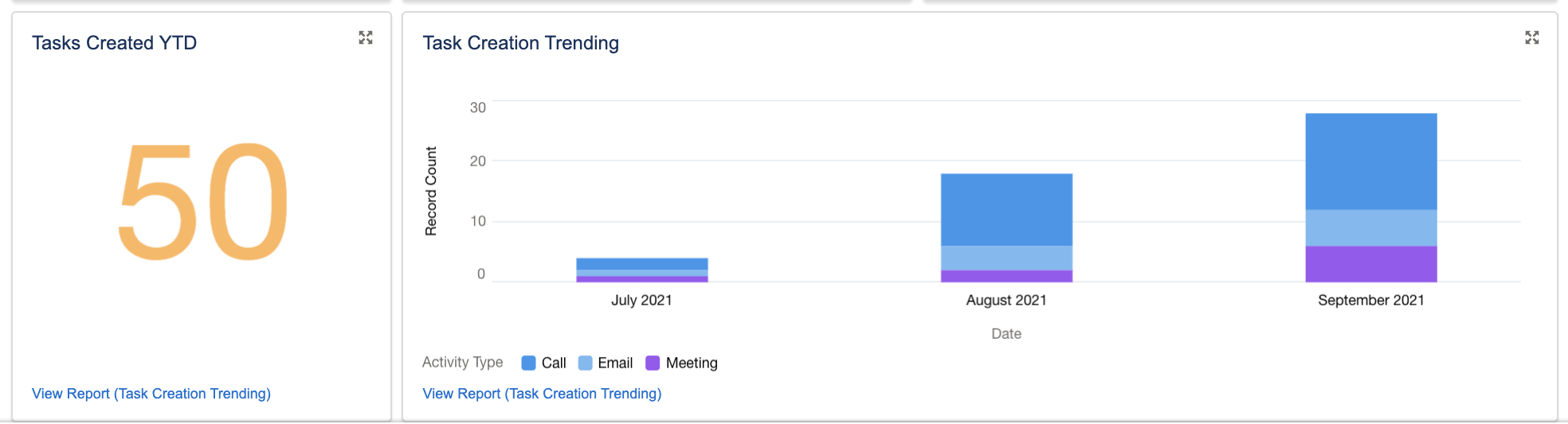
显示102550100条目搜索:
| 报告名称 | 报告类型 | 过滤 器 | 笔记 |
|---|---|---|---|
| 任务创建趋势 | 任务和事件 | 创建日期 = 今年 | 这是一个用于生成两个仪表板组件的报表。只显示为整数,然后显示为水平条形图。按类型排序可添加有价值的详细信息。 |
就是这样!我们的仪表板是完整的。
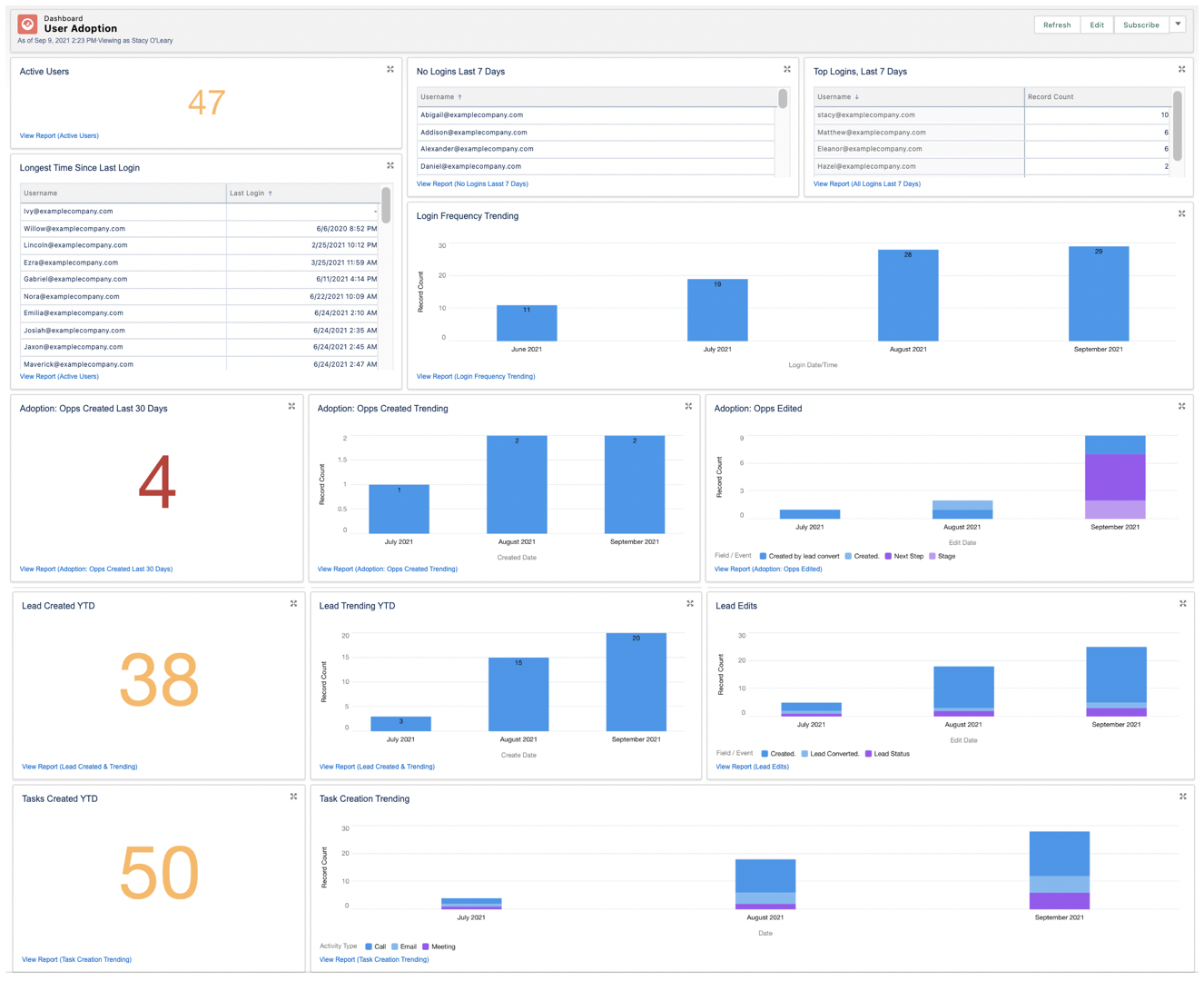
总结
如果您正在新组织工作,则可能需要每天或每周订阅此控制面板,并为陷入困境的用户或团队提供额外的培训。在用户采用方面有很多选择,因此我更喜欢为此制作自己的仪表板,而不是使用已安装的软件包。除了最初的 “User Login” 报告之外,大多数组织的要求都是唯一的,特别是当他们使用自定义对象时。
不过,需要注意的一点是,如果您与领导团队共享此仪表板,这是一个用户采用仪表板 – 它不是为了显示您的用户是否做得“好”。如果您的领导团队希望查看有关数据质量、赢率或管道增长的指标,则应将这些指标添加到单独的控制面板中。
对于此仪表板,要记住的另一件重要事情是日期以及现实生活中的人性。例如,如果本月的登录量急剧下降,您不想惊慌 – 这可能是该月的第一天、重大假期,或者用户可能正在休假或事假。重要的是不要做出假设。
无论您决定如何使用此仪表板,我希望您能为您的组织取得成功!