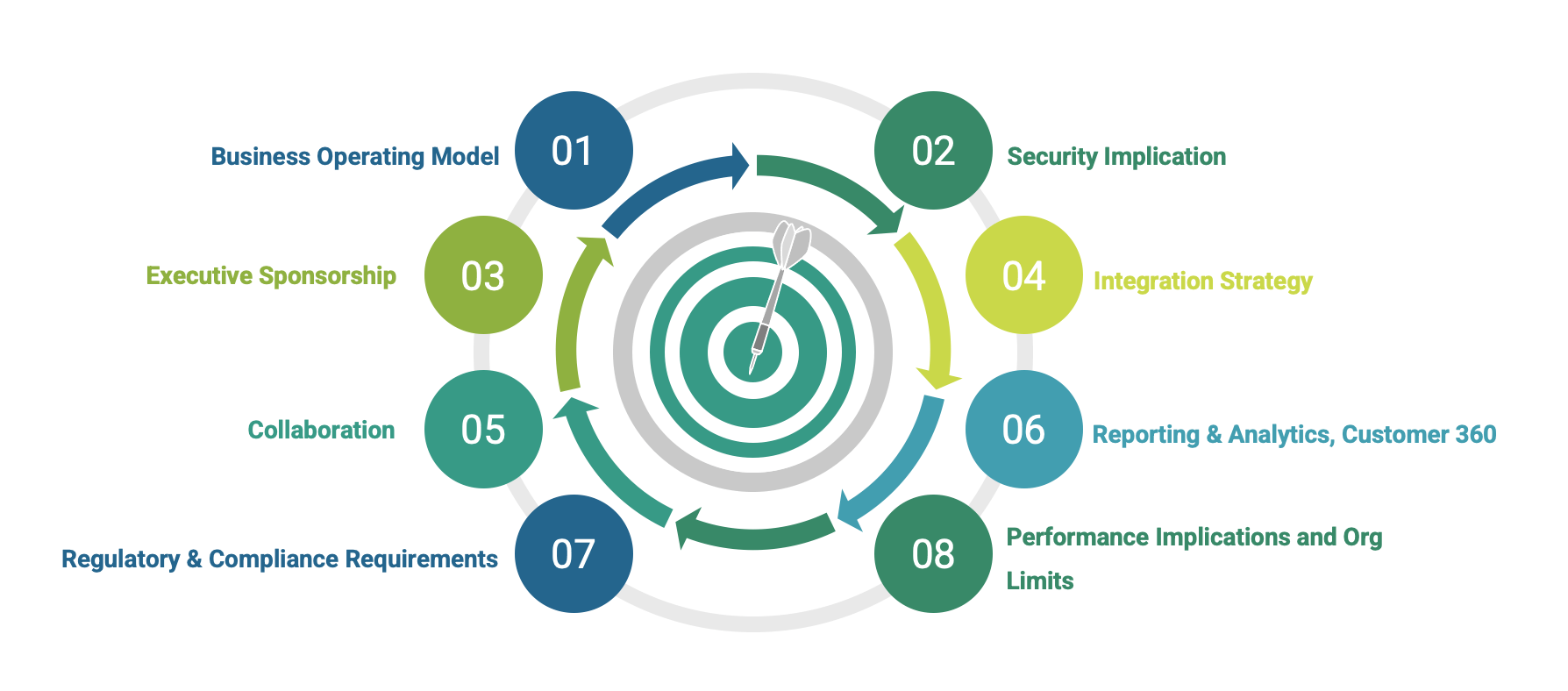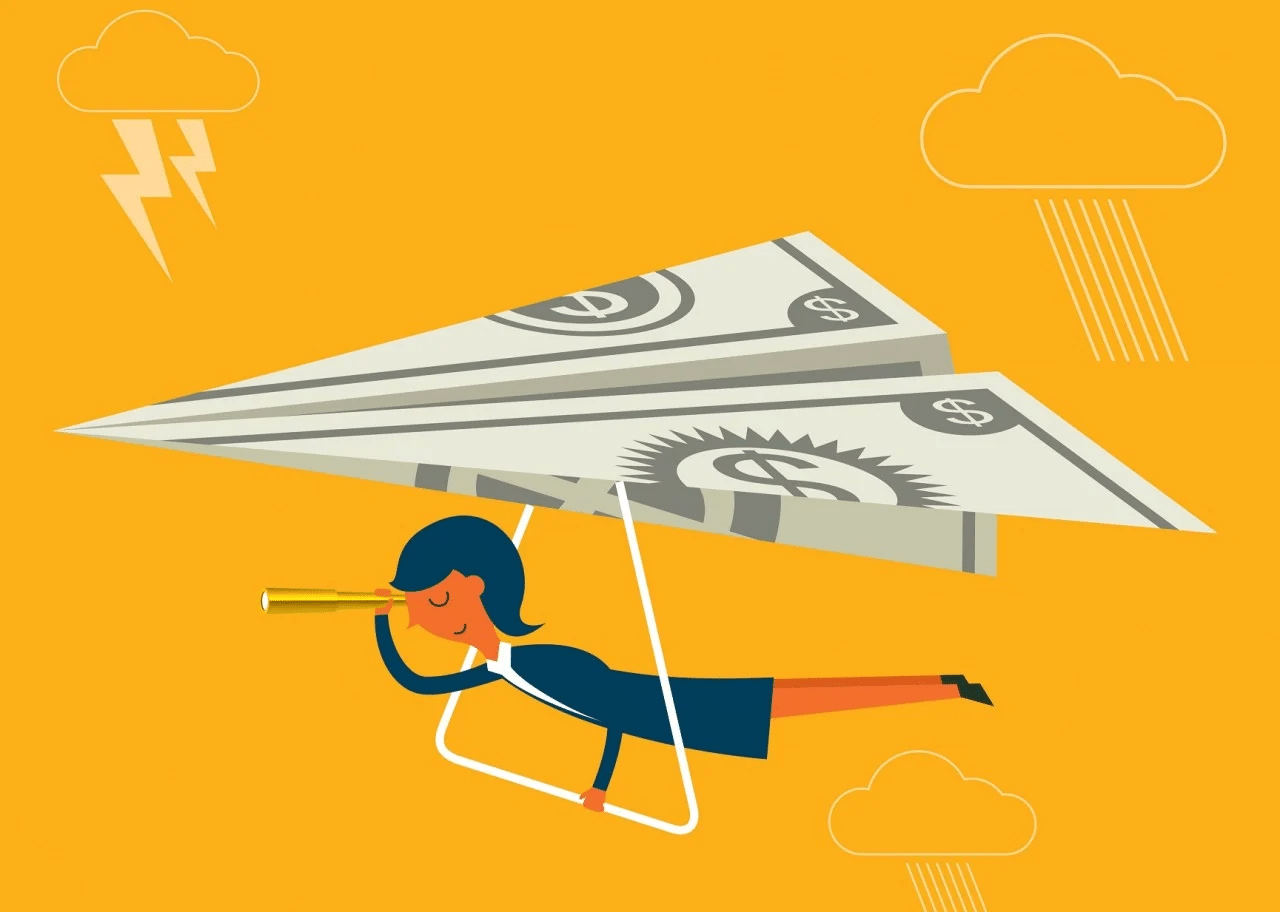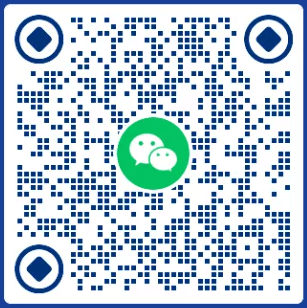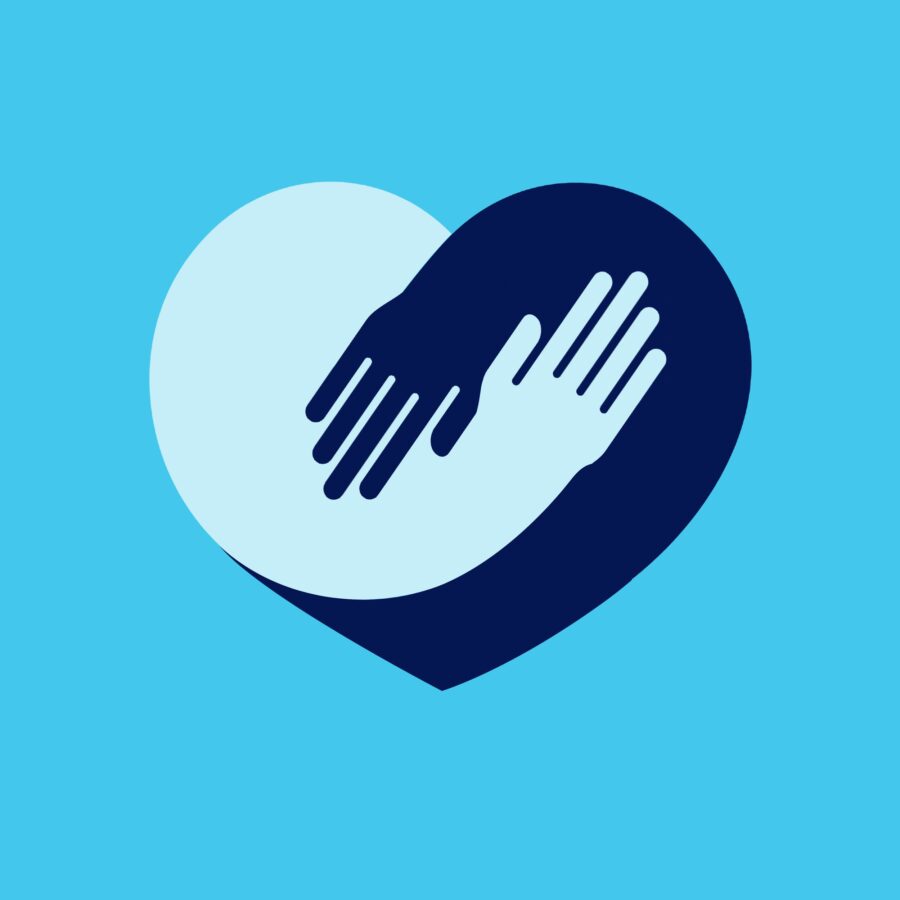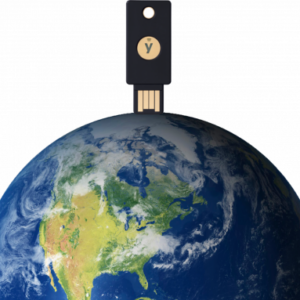
Step 1: Set Multi-Factor Authentication Login Requirements
- From Setup, enter Profiles in the Quick Find box, then select Profiles.
- Select a profile.
- Scroll to Session Settings, and find the Session security level required at login setting.
- Click Edit, and select High Assurance.
- Click Save.
- From Setup, enter Session Settings in the Quick Find box, then select Session Settings.
- In Session Security Levels, make sure that Multi-Factor Authentication is in the High Assurance column.
If Multi-Factor Authentication is in the Standard column, users get an error when they log in with a method that grants standard-level security.
https://help.salesforce.com/articleView?id=security_require_two-factor_authentication.htm&type=5
Step 2: Enable U2F Security Keys for Identity Verification
- From Setup, enter Session Settings in the Quick Find box, then select Session Settings.
- Select Let users verify their identity with a physical security key (U2F).
- Save your changes.
As with other identity verification methods, you can use standard tools in Salesforce to track users’ security key usage.
- View users’ security key activity on the Identity Verification History page.
- Monitor security key adoption using the Identity Verification Methods report. The link is on the Identity Verification History page.
- Create user list views that include the Has U2F Security Key field to see who has registered this method.
https://help.salesforce.com/articleView?id=security_u2f_enable.htm&type=5
Refer To : From Yubikey Support
Setting up U2F YubiKeys for Users in SalesForce (Administrators)
- 关键词标签: Salesforce, U2F, YubiKey