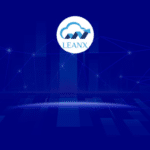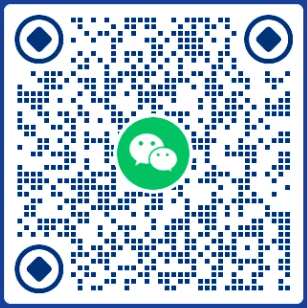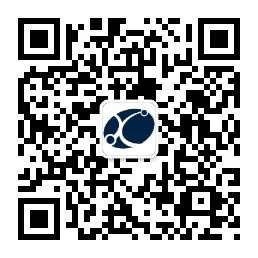您是否厌倦了通过冗长的电子邮件或培训课程向您的团队传授新的 Salesforce 功能?您是否希望有一种方法可以在团队成员使用 Salesforce 时为他们提供上下文指导?如果有,那您就走运了!Salesforce 的应用程序内指导功能可以帮到您。
应用内指导功能允许您创建提示、流程和演练,以便在团队成员使用 Salesforce 时为他们提供指导。有了这项功能,您就可以在 Salesforce 界面上为需要的用户提供有针对性的有效指导。
但从哪里开始使用应用程序内指导呢?在本分步指南中,我们将指导您在 Salesforce 中设置和使用应用内指导。那么,让我们开始吧!
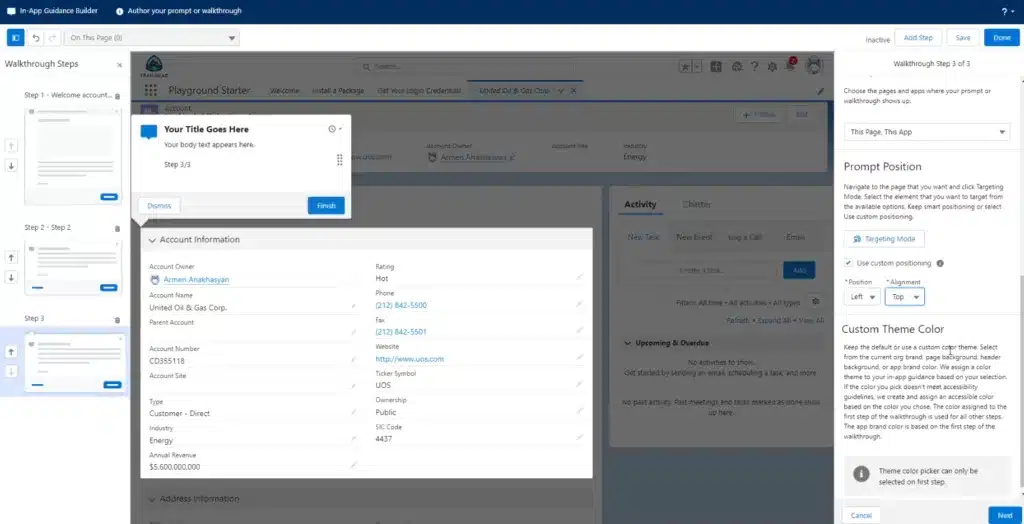
什么是 Salesforce 应用程序内指导?
Salesforce 应用程序内指导是一种直接在 Salesforce 平台内为用户提供逐步指导的工具。它允许您创建自定义的提示、流程和演练,以帮助用户浏览应用程序并高效地执行各种任务。
有了应用内指导,您就可以通过提供特定上下文信息、最佳实践和提示,为用户创建个性化体验,帮助他们实现目标。您可以使用应用内指导来招募新用户,对团队进行新功能培训,并提高新功能的采用率。
Salesforce 应用程序内指导指南
Salesforce 的应用程序内指导功能可帮助您增强应用程序中的用户体验。通过应用内指导,您可以直接在应用内为用户提供个性化帮助,从而提高工作效率并减少挫败感。以下是如何在 Salesforce 中设置和使用应用程序内指导的分步指南。
在 Salesforce 中设置应用内指导
要在 Salesforce 中使用应用程序内指导,您需要拥有相应的权限。如果您没有必要的权限,请联系 Salesforce 管理员。
要启用应用内指导,请导航至设置 > 用户参与 > 应用内指导设置,然后启用应用内指导切换。
创建提示
提示是在 Salesforce 中指导用户的一种简单而有效的方法。提示有三种类型:浮动提示、停靠提示和滑出提示。每种类型的提示都有自己独特的方式向用户显示信息。
创建提示
要创建提示,请转到 Salesforce 中的 “应用程序管理器 ”选项卡,然后选择要添加提示的应用程序。从那里,从菜单中选择 “应用程序内指导”,然后选择 “创建提示”。
添加信息和自定义外观
选择创建提示后,您可以添加信息并自定义提示的外观。这包括选择提示的大小、颜色和字体,以及添加图片或视频以提供更多上下文。您还可以设置提示的触发器,例如当用户登录或导航到特定页面时。
提示类型
- 浮动提示:这些提示以小弹出式窗口的形式出现,漂浮在应用程序的用户界面上。它们最适合用于向用户提供快速提示或提醒,而不会干扰他们的工作流程。
- 停靠提示: 这些提示以标签的形式出现在屏幕底部,用户可以展开或折叠。它们最适合用于提供更详细的信息或分步说明,供用户在工作时参考。
- 滑出提示: 这些提示以从屏幕边缘滑出的小面板形式出现。它们最适合用于提供上下文相关信息,例如当用户与应用程序中的特定功能或对象进行交互时。
创建流程
流程比提示更复杂,可以引导用户完成一系列步骤或操作。流程有两种类型:屏幕流程和自动启动流程。
访问 Salesforce 中的流程生成器
要开始创建流程,首先需要访问流程生成器。为此,您可以导航 “设置 ”菜单并单击 “流程 ”部分。您可以从中选择 “创建新流程”,开始创建流程。
创建屏幕流程
屏幕流程最适合用于引导用户通过一系列包含问题、输入框和其他用户界面元素的屏幕。要创建屏幕流程,请按照以下步骤操作:
- 导航至流程生成器: 要创建屏幕流程,请导航至 Salesforce 中的流程生成器,然后选择 “创建新流程”。
- 选择流程类型: 在流程生成器中,选择 “屏幕流程 ”作为要创建的流程类型。
- 添加屏幕元素: 在流程创建器中,您可以添加屏幕、输入字段和其他用户界面元素,引导用户完成一系列步骤。您还可以自定义每个元素的外观,以符合您的品牌或偏好。
- 添加逻辑和操作: 您可以在屏幕流程中添加逻辑和操作,以自动执行任务、验证用户输入或根据特定条件显示信息。
- 保存并激活您的流程:完成创建屏幕流程后,您可以保存并激活它,以便随时使用。
创建自动启动的流程
自动启动的流程最适合用于自动执行任务或在后台执行操作,无需用户输入。下面介绍如何创建自动启动流程:
- 导航至流程生成器: 要创建自动启动的流程,请导航到 Salesforce 中的流程生成器并选择 “创建新流程”。
- 选择流程类型: 进入流程生成器后,选择 “自动启动流程 ”作为要创建的流程类型。
- 添加操作: 在流程创建器中,您可以添加执行特定任务或自动流程的操作。例如,您可以创建一个在满足特定条件时自动发送电子邮件的流程。
- 定义何时触发流程: 您可以根据特定条件(如创建或更新记录)定义何时触发流程。
- 保存并激活您的流程:完成创建自动启动流程后,您就可以保存并激活它,以便随时使用。
创建导览
导览是一种为用户提供应用程序关键特性和功能导览的工具。对于新用户的入职培训以及向他们介绍复杂的工作流程或过程尤其有用。
创建直观演示的过程非常简单,只需定义一系列步骤并自定义直观演示的外观即可。
- 定义步骤: 创建导览的第一步是定义步骤,引导用户使用应用程序。每个步骤都可以包括描述、图片以及如何完成特定任务或工作流程的说明。您可以使用拖放界面添加新步骤,并按您希望的顺序排列。您还可以为演示添加分支逻辑,以适应用户的选择和反应。
- 自定义外观: 定义好演练步骤后,您就可以自定义其外观,使之与您的品牌和视觉风格相匹配。您可以从各种主题、颜色、字体和其他设计元素中进行选择,以创建一个具有凝聚力和吸引力的用户体验。您还可以为演示添加动画和特效,如突出显示或放大特定的用户界面元素,以吸引用户注意应用程序的关键区域。
- 定义触发器: 创建直观演示的最后一步是定义将激活它的触发器。您可以从一系列触发器中进行选择,例如当用户登录或导航到特定页面或功能时。您还可以为穿行设置条件,例如只向未完成特定任务或首次使用应用程序的用户显示穿行。
使用应用内指导
创建提示、流程和演示后,您就可以使用它们引导用户完成特定任务或流程。定义将激活每项指导的触发器,例如当用户首次登录或导航到特定页面时。
您还可以通过创建定期出现的提示或流程,使用应用内指导为用户提供持续支持。监控指导的有效性,并根据需要进行调整,以确保它能持续为用户提供价值。以下是在 Salesforce 中使用应用程序内指导的步骤:
第 1 步:在 Salesforce 中访问应用程序内指导: 要访问应用程序内指导功能,您也可以通过单击 “应用程序内指导 ”图标使用应用程序启动器。此外,您还可以自定义 “应用内指导 ”选项卡,使其包含与贵组织相关的字段。
第 2 步:创建新指导项目: 创建新的指导项目时,可以选择不同类型的提示,如浮动提示、停靠提示和内联提示。浮动提示是可移动的,可放置在页面的任何位置,而停靠提示则固定在特定位置。内联提示则嵌入在页面中。
第 3 步:选择受众: 在为引导项选择受众时,也可以选择 “所有用户”,让每个人都能看到。您还可以使用 “预览 ”选项,查看指导对不同用户角色的显示效果。
第 4 步:选择显示选项: 除了选择指导项目的显示位置,还可以设置指导项目的持续时间。您可以指定开始和结束日期,或将其设置为显示直至用户将其删除。
第 5 步:创建指导内容: 创建指导内容时,您可以使用 Salesforce 的内容生成器来轻松创建和编辑文本、图片和视频。您还可以添加动态内容,如自定义链接和合并字段,以便为每个用户提供个性化的指导。
第 6 步:预览并激活指导项目: 预览指导项目时,您还可以在不同的设备和屏幕尺寸上进行测试,以确保其显示正确。激活指导项目后,您还可以使用 “停用 ”选项暂时停用该项目,但不会删除它。
第 7 步:监控和更新指导项目: 要监控指导项目,可以使用应用内指导指标来跟踪指导项目的使用情况和效果。您还可以通过编辑内容、更改受众或显示选项、删除或创建新的指导项目来更新指导项目。
总结
总之,应用内引导是提高 Salesforce 用户采用率和参与度的一种工具。无论您是使用提示、流程还是演示,引导用户使用应用程序的能力都可以帮助他们了解应用程序的特性和功能,并充分利用他们的体验。
按照本文概述的分步指南,您可以轻松创建和定制应用内引导元素,以满足用户的特定需求,提高他们对平台的整体满意度。
请记住,要始终监控和更新您的指导项目,以确保其有效性,并根据需要进行更改,以满足用户不断变化的需求。有了应用内指导,您就可以增强用户的能力,最大限度地发挥 Salesforce 投资的价值。
如果您需要更多关于此主题的说明,请随时联系我们的专业顾问,与经验丰富的 Salesforce 专业人士进行交流。
常见问题
- 如何在 Salesforce 中激活应用程序内指导?
要在 Salesforce 中启用应用内指导,请导航到设置菜单。在 “快速查找 ”框中输入 “应用内指导”。选择 “应用内向导设置”,然后切换开关以打开该功能。 - 在 Salesforce 中,“应用程序内指导 ”提示正文的字符数限制是多少?
在 Salesforce 中,应用程序内指导提示的正文字数限制为 4,000 字。这样就可以提供足够的信息来指导用户,而不会过于繁琐或密集。 - 在 Salesforce 中,不同应用程序内指导提示之间的延迟时间是多少?
Salesforce 中不同应用程序内指导提示之间的延迟时间是灵活的,由您在设置每个提示时所选择的设置决定。因此,您可以自定义延迟时间,以适应 Salesforce 用户的独特需求和节奏。 - Salesforce 中的应用内指导有哪些优势?
Salesforce 中的应用内指导有很多好处。它可以促进新用户的入职流程,并通过提供及时的帮助和指导促进功能的采用。此外,它还可以减少对外部培训资源或支持的需求,通过提供特定上下文的帮助来提高工作效率,并最终改善 Salesforce 中的整体用户体验。 - 如何在 Salesforce 中启用应用程序内指导?
要在 Salesforce 中启用应用程序内指导,首先要转到设置。在快速查找框中输入 “In-App Guidance”,然后选择 “In-App Guidance”。然后,在 “In-App 指导设置 ”页面上点击 “启用 In-App 指导 ”按钮。现在,您就可以开始为用户创建应用内指导提示和攻略了。